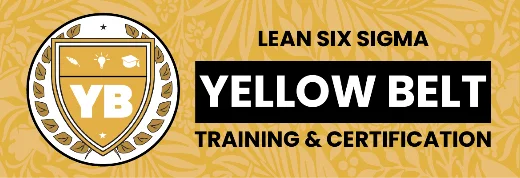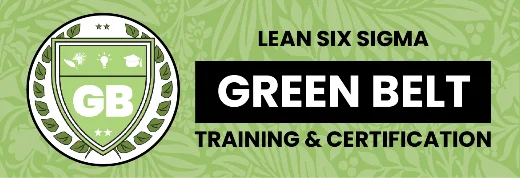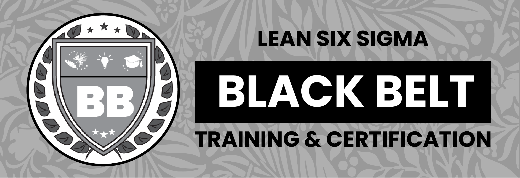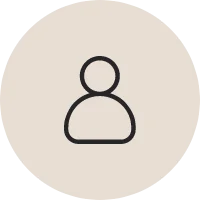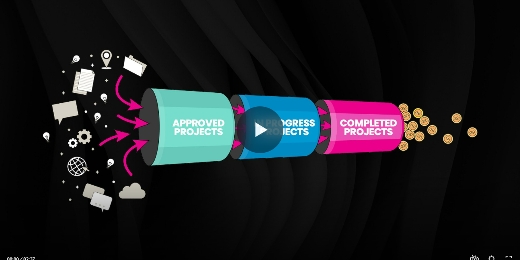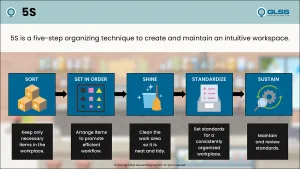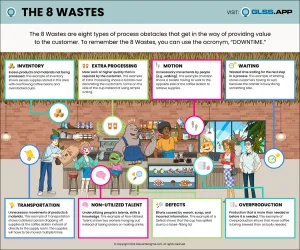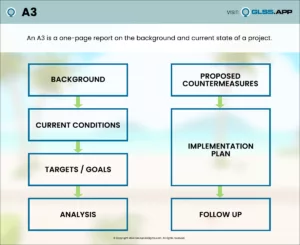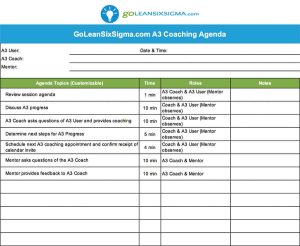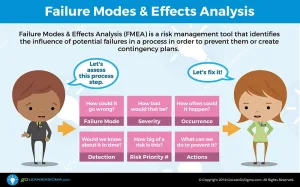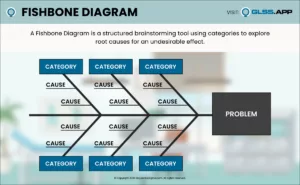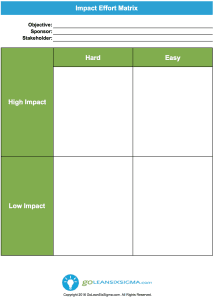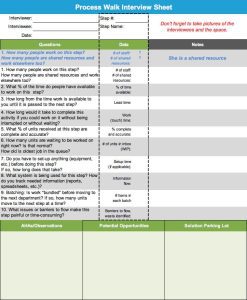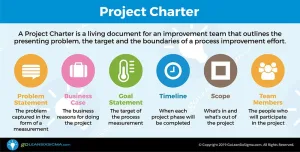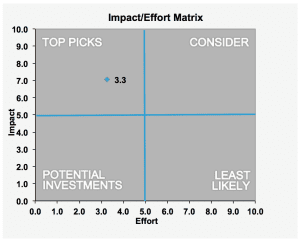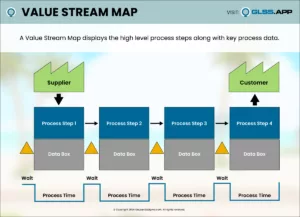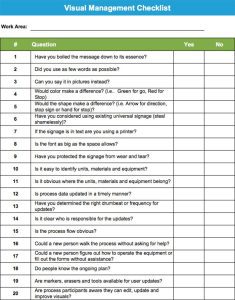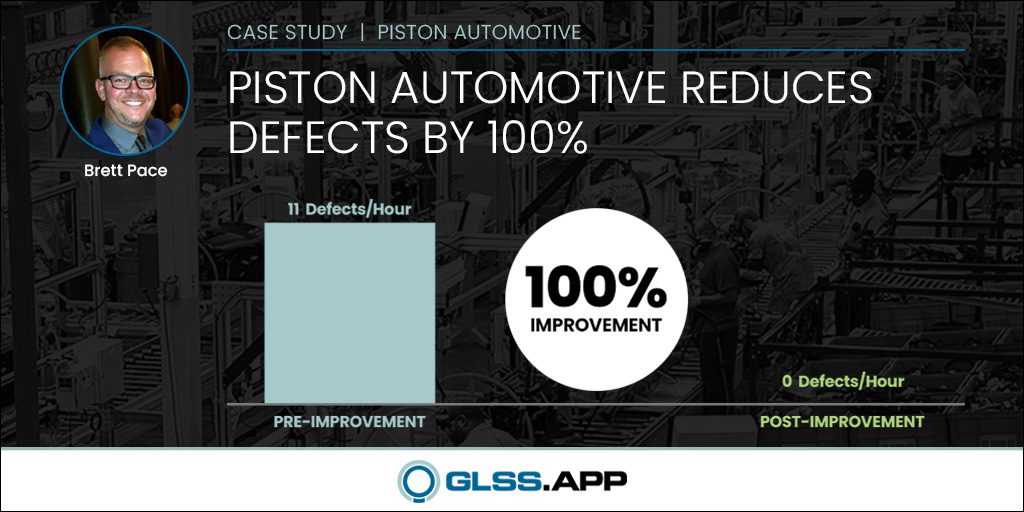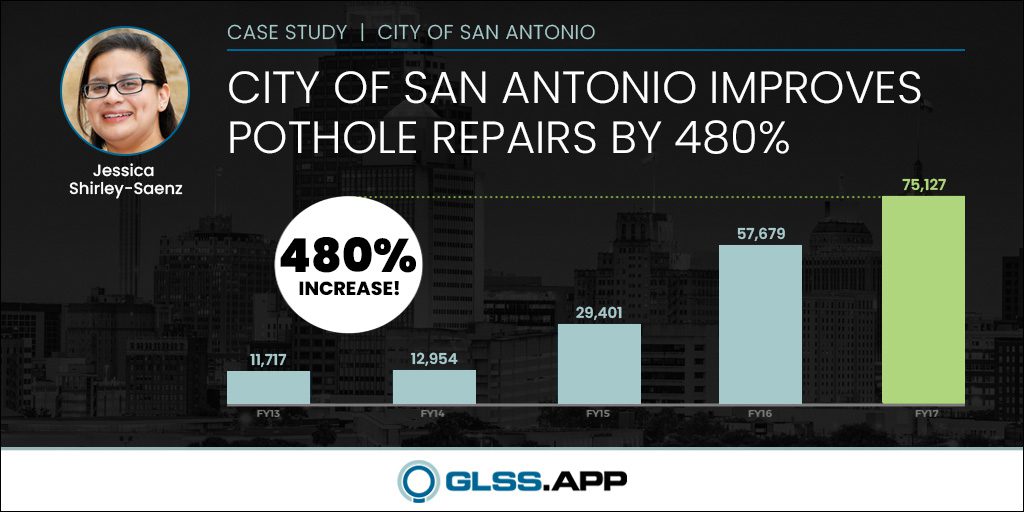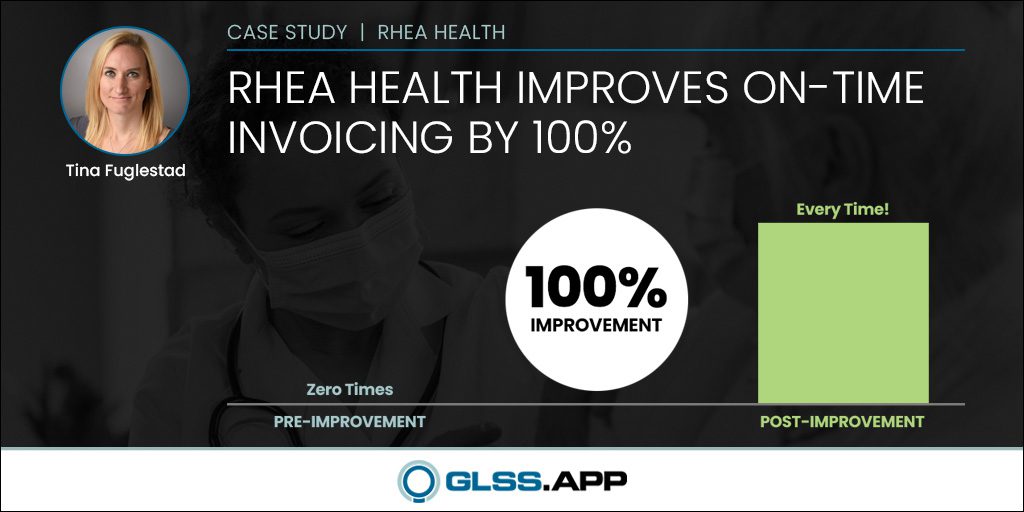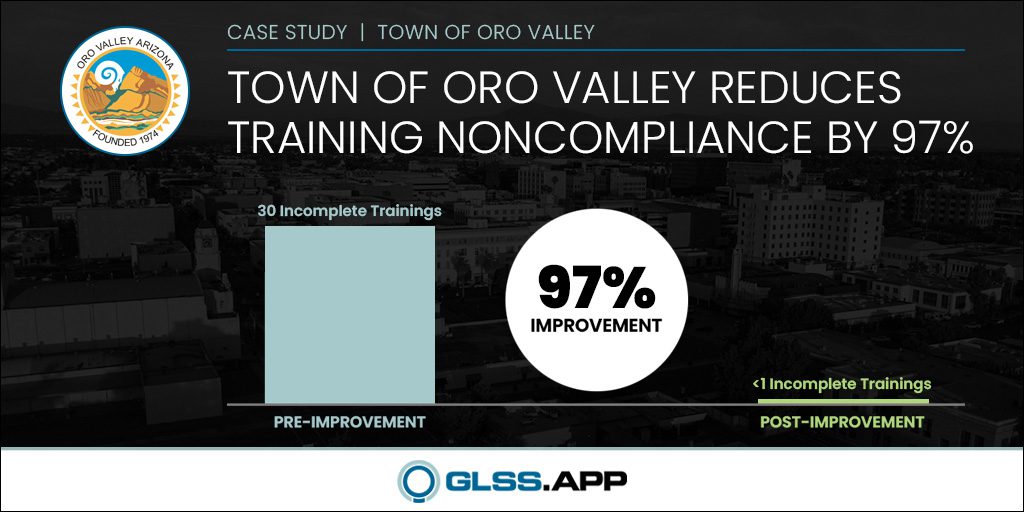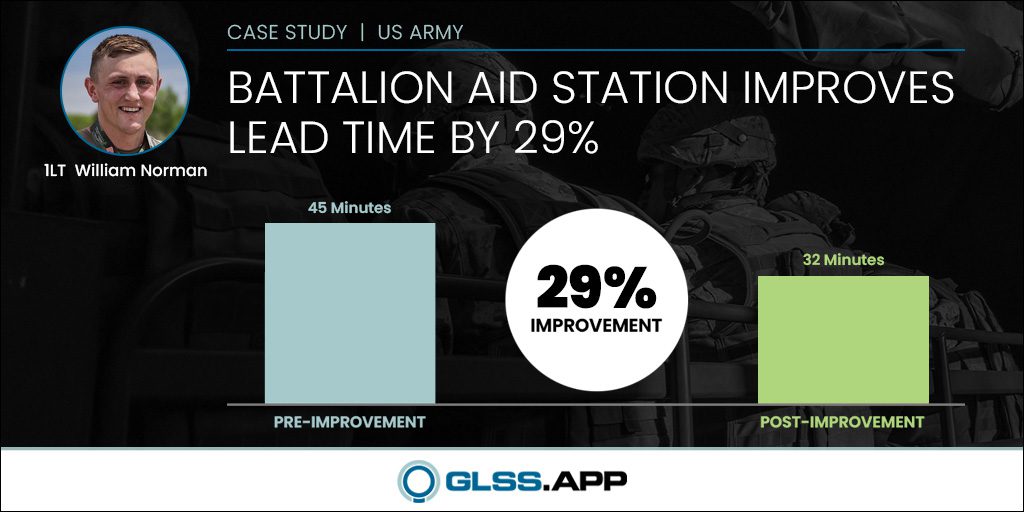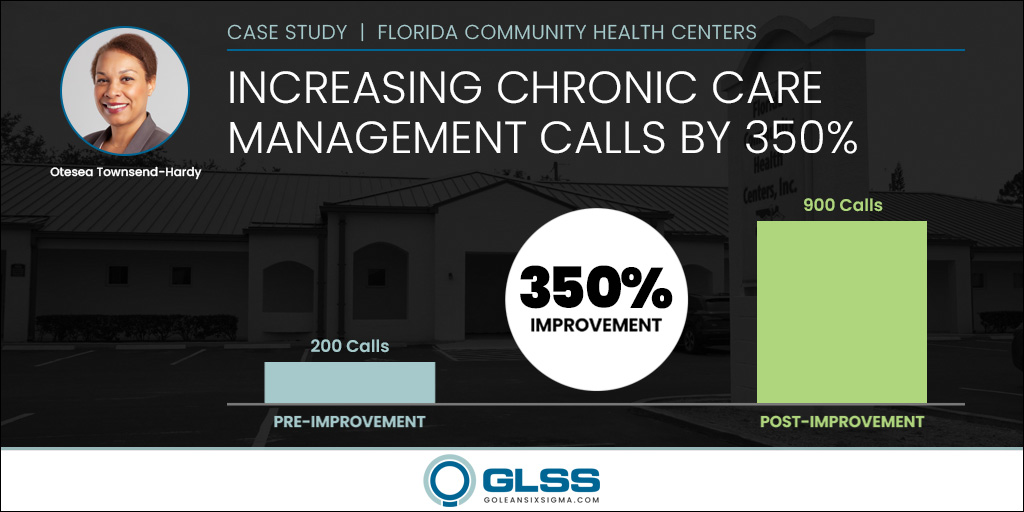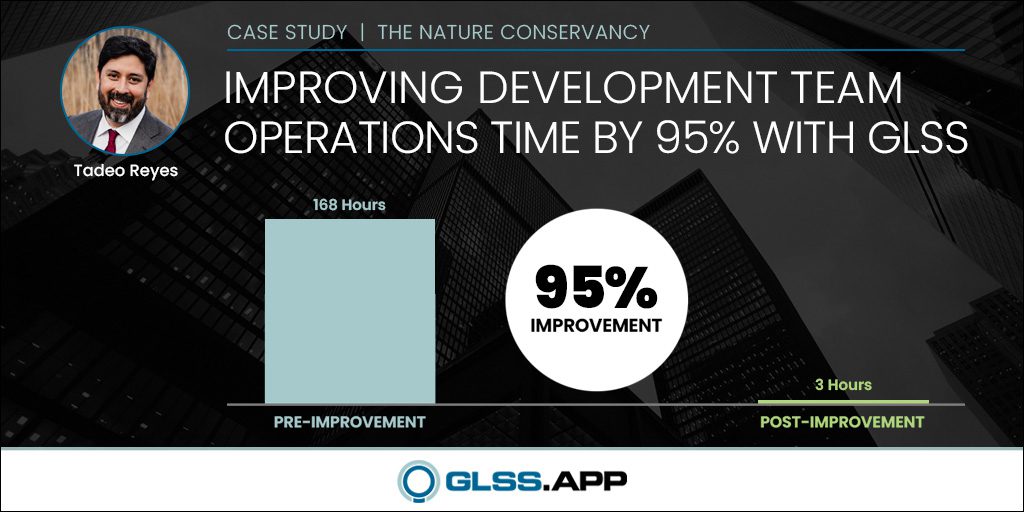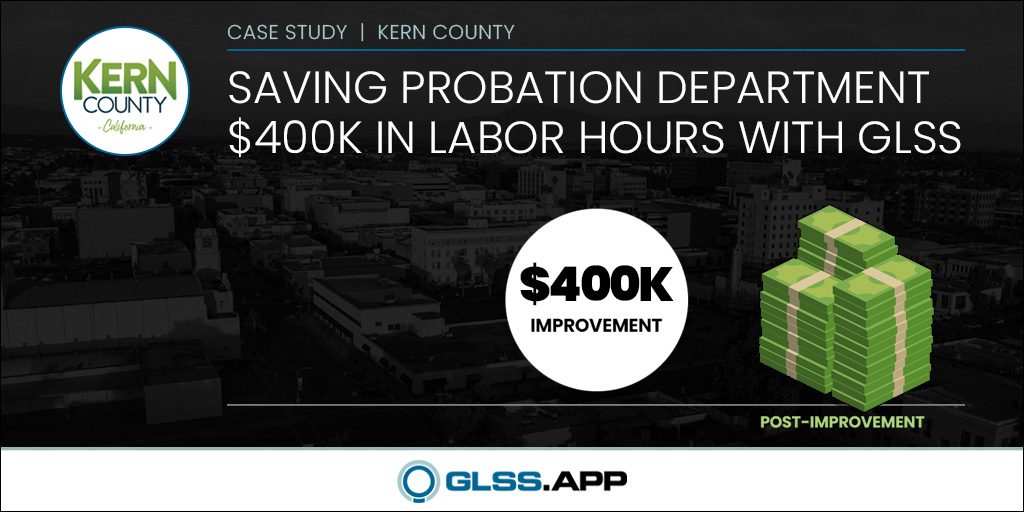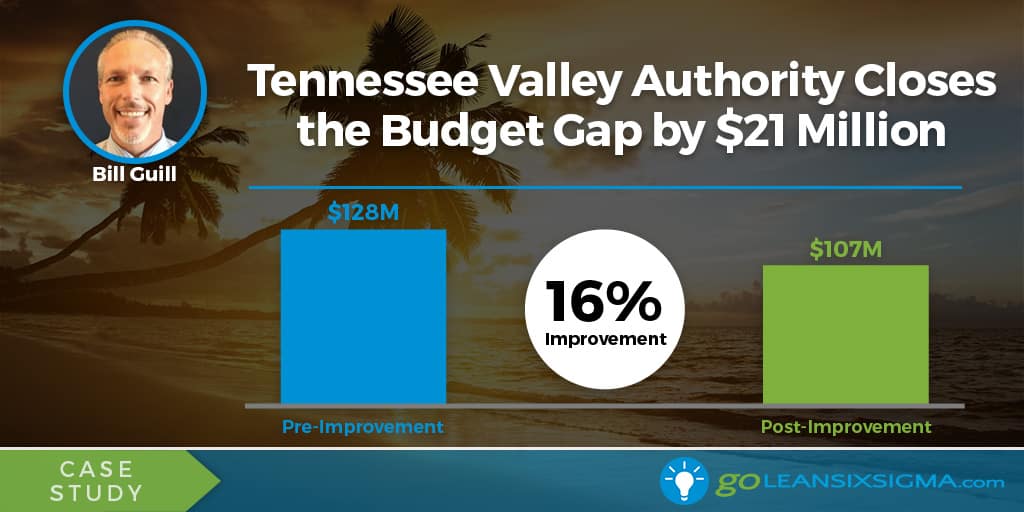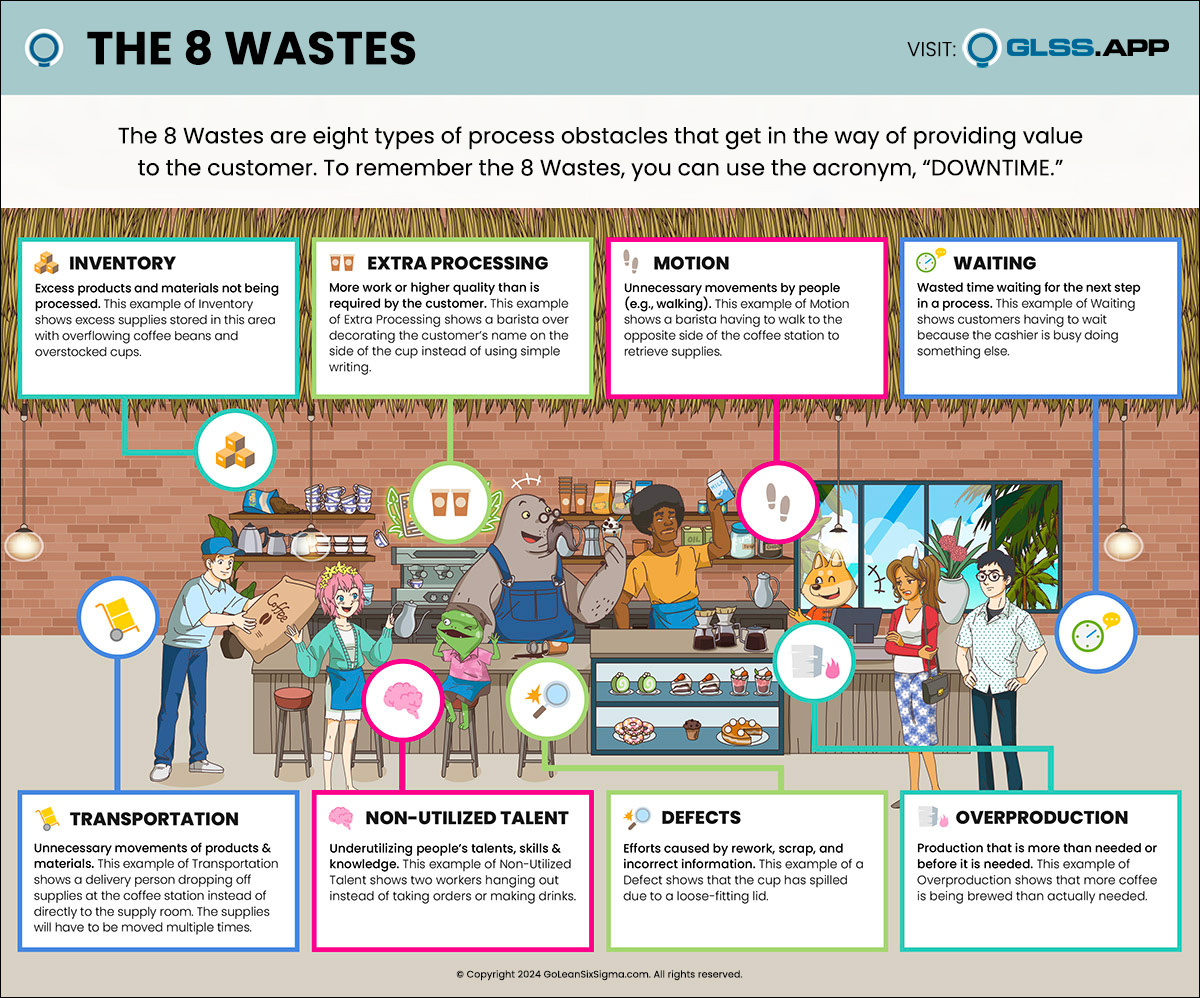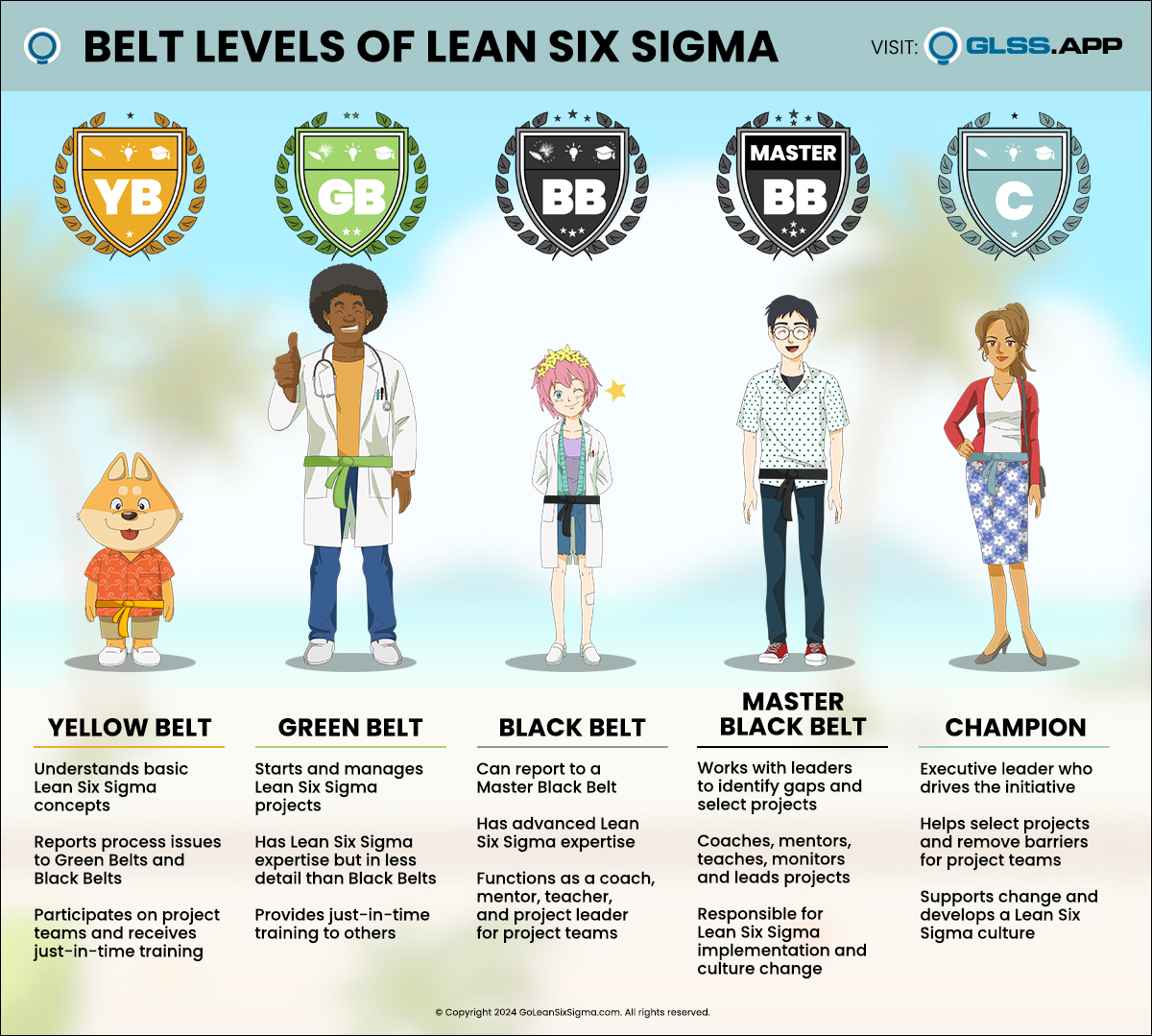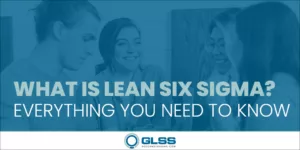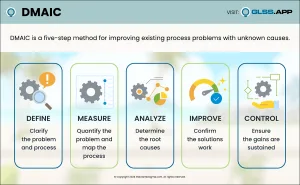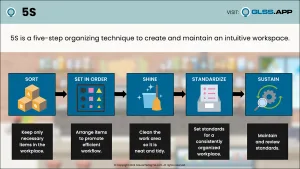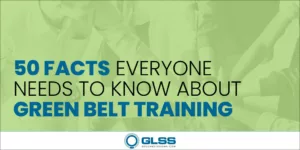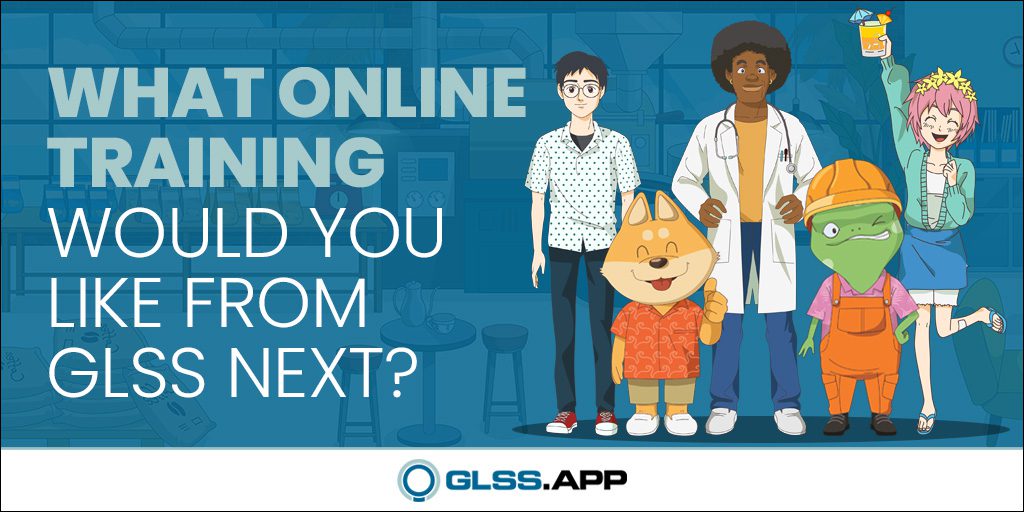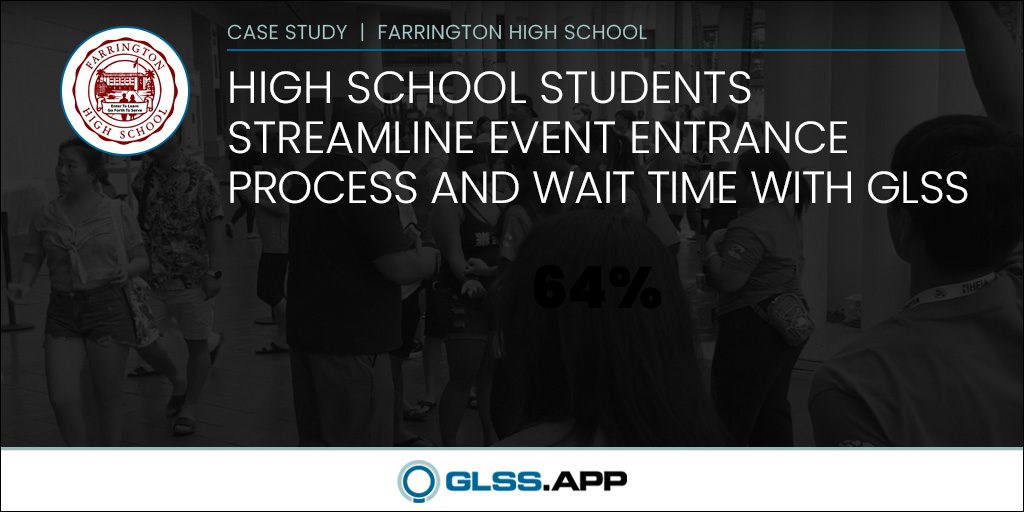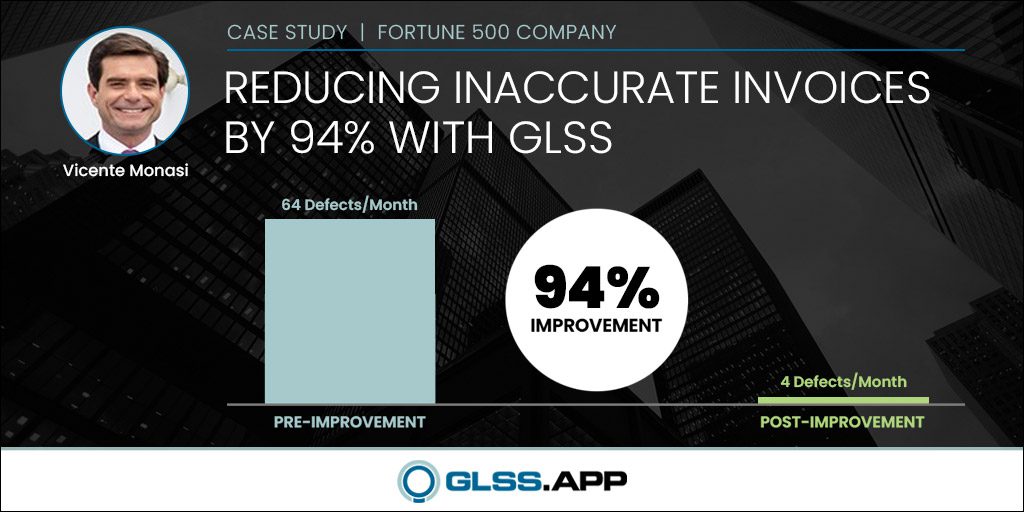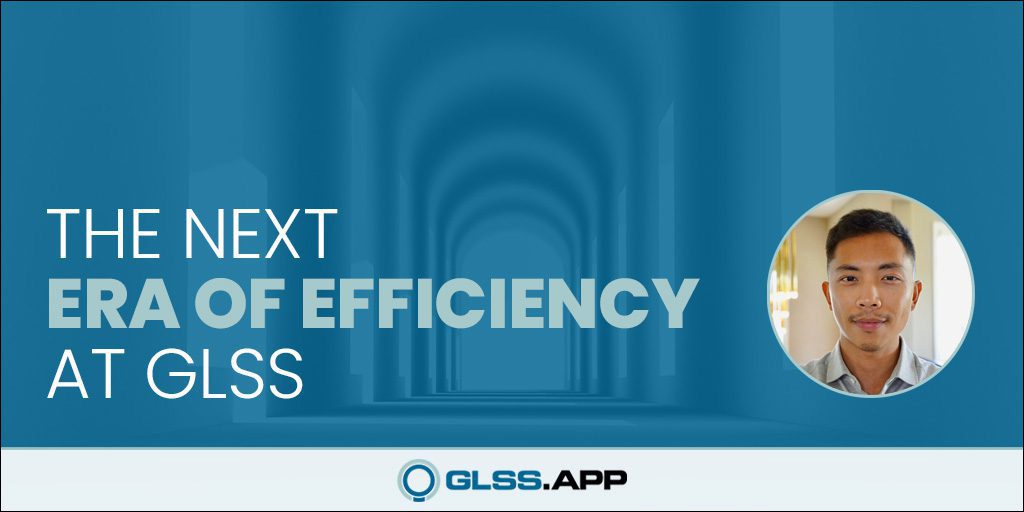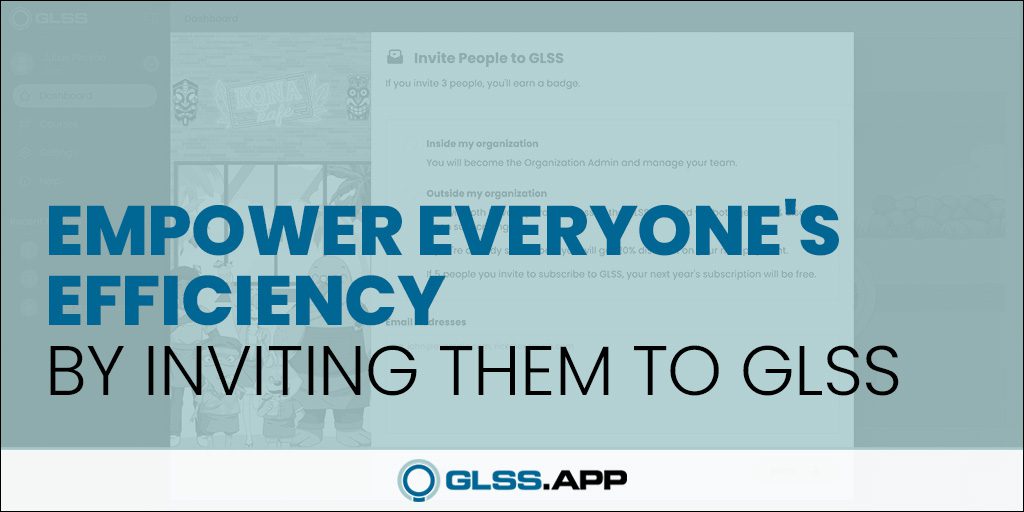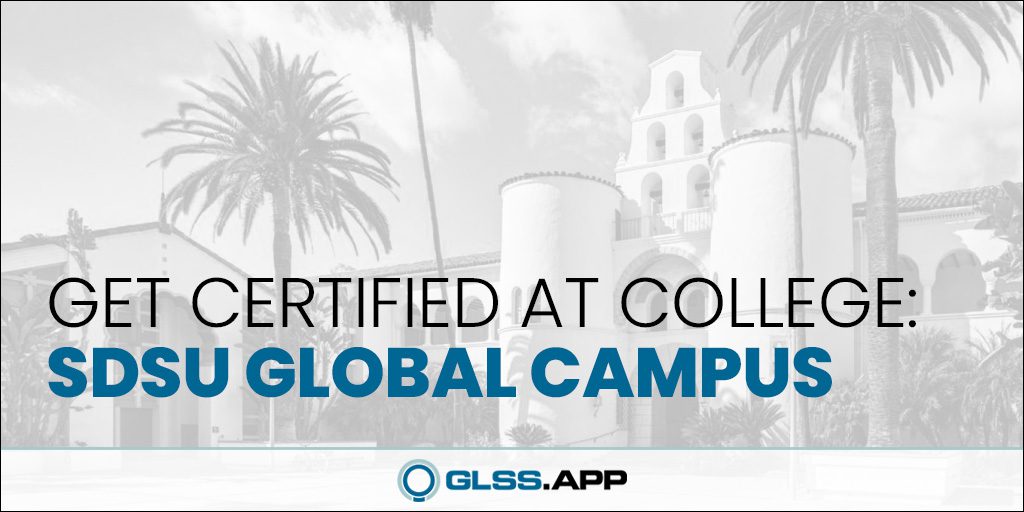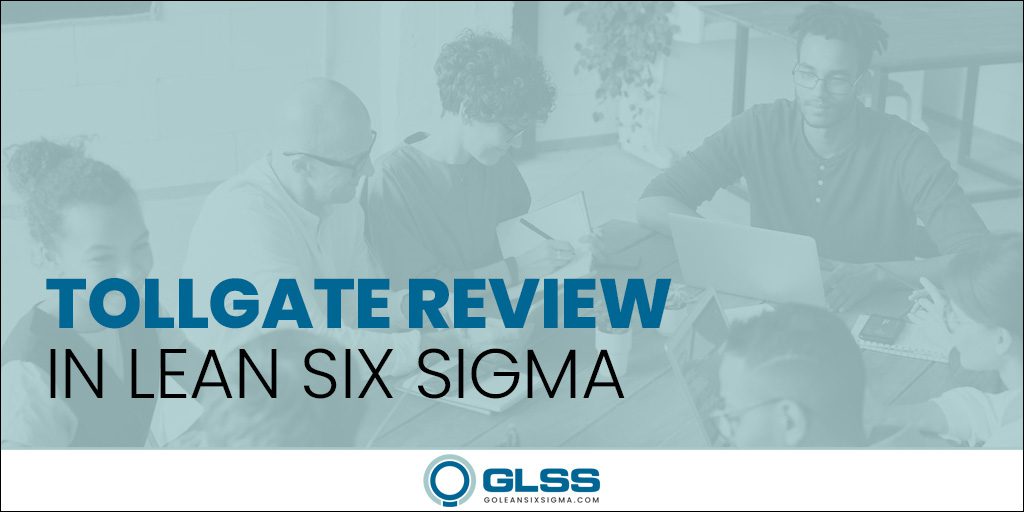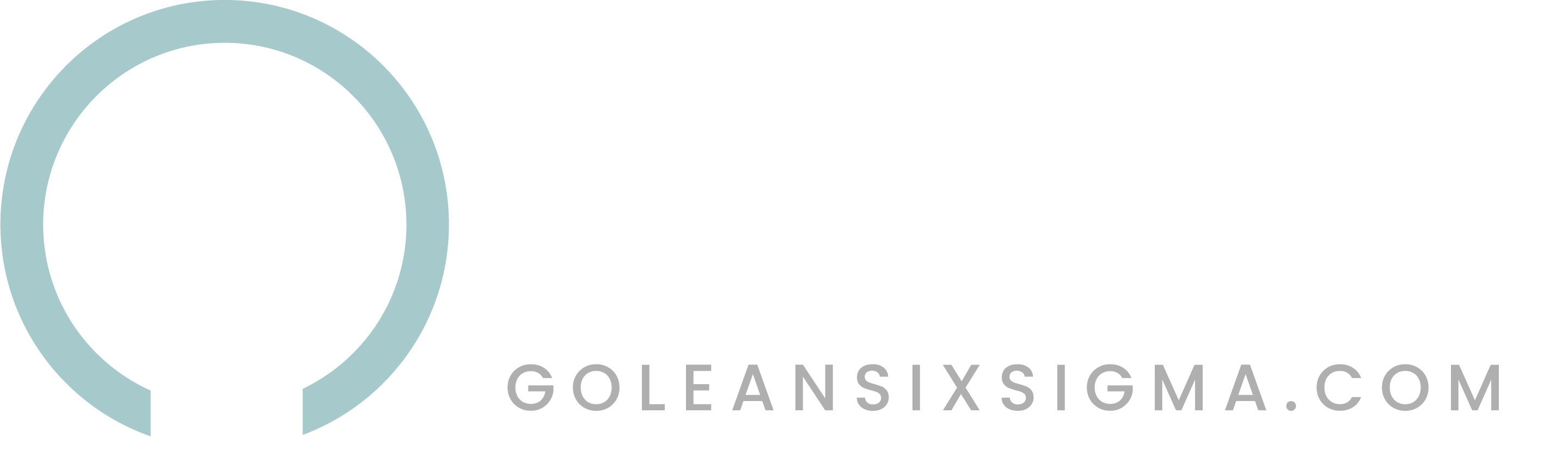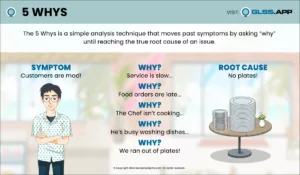
GLSS + Kure User Manual
Optimize your training experience and competency by completing a real project alongside your course.

GLSS is an online educational platform that specializes in industry-recognized training and certification for Lean Six Sigma, a methodology centered around data-driven problem solving.
GLSS Table of Contents:

Kure is an online project management platform that automates the implementation of Lean Six Sigma with AI, making it easy to deliver measurable improvement results.
Kure Table of Contents:
GLSS USER MANUAL
- You should receive a Welcome Email (example shown below) from us giving you the information and links you need to access your account.
- Click on the link to sign in and complete your account setup
- You should now have access to your account and all of your courses
Login Details
Username:
[YOUR EMAIL ADDRESS]
To sign into your account and set your password, please click on the following link: [UNIQUE LINK]
Please note that this link expires 24 hours after you click it.
After this first login and password setup, you will use this link for all future logins: https://glss.litmos.com
If you’re having trouble or have any questions about your account/course access, please check our Support Center.
Happy Problem Solving!
– The GoLeanSixSigma.com Team
View Your Courses
- Once your account is set up, you’ll be directed to view your Dashboard.
- Scroll down to “My Training” in the 2nd widget. (see screenshot)
- Ensure you’re in the “Not Started” Tab of the widget.
- Please check the “In Progress” tab if nothing is shown.
- From there, you’ll find the GLSS Subscription Learning Path.
- Click on the Learning Path, and you’ll find all of the courses available to you.
- Once you start your training, you can find the Learning Path in the “In Progress” tab.

Start Your Training
- If you’ve started the training before, click on “Continue this Learning Path” to continue where you left off.
- If you are just starting, click on the name of the course to close the accordion for a clear view of all the courses. (see screenshot)
- Open the accordion view by clicking on the name of the course. You can start your training by clicking directly on the first module of the course. (see screenshot)
- Navigate through your training:
- Use the buttons on the top right-hand side of the training to exit the training, navigate between modules, or share feedback.
- Clicking the three lines will allow you to navigate through all the sub-modules within the course.



Download Your Certification and Badge
- Once you’ve completed a course, your certificate will be available for you to download on the main Dashboard
- Click on “Achievements” from the homepage
- Click “Download Certificate”
- To download your badge, click here.
- Simply right-click your desired badge to save to your computer and you can then use it however you’d like.


KURE USER MANUAL
Register for Kure
- Enter First and Last Name, email address, and create a password
- Your email and password will be your login credentials
- Create your Organization name

Accept an Invitation
- Log in to your email account
- Locate the email from Kure inviting you to join an Organization
- Click Accept and create login credentials

Create a Project
- Click on Create from the side menu
- Name the Process you want to optimize
- Identify the Measure you want to optimize
- Determine whether you can easily measure or observe your Measure
- Identify what you would like to do with your Measure (increase, decrease, improve, etc.)
- Click Next on bottom right corner
- Review your project name and make any revisions (Click Next when finished)
- Select project type: DMAIC, Quick Win, or Root Cause Exploration (Click Next when finished)
- Click Confirm on the pop-up to proceed




View Projects
- Click on Create from the side menu
- Name the Process you want to optimize
- Identify the Measure you want to optimize
- Determine whether you can easily measure or observe your Measure
- Identify what you would like to do with your Measure (increase, decrease, improve, etc.)
- Click Next on bottom right corner
- Review your project name and make any revisions (Click Next when finished)
- Select project type: DMAIC, Quick Win, or Root Cause Exploration (Click Next when finished)
- Click Confirm on the pop-up to proceed


Invite Others to Your Team
There are a few ways to invite others to your Project Team.
Invite through the Project Detail View:
- Open your project’s “Project Detail View” by searching for your Project in “My Projects” and clicking the Arrow >
- Once your Project Detail View opens, click the “INVITE MEMBER” button
- A modal will pop up for you to enter their email addresses to send them an invitation directly to the Project


Leave Comments in Projects and Tools
Open your Project. In Project Detail View:
- Click “PROJECT COMMENTS” in the upper right corner
- The comments screen will expand, and you can write your comment
- Tag (@) your Team to direct messages to them within the comments
- You can edit your text (bold, italic, underlined) and even add bullets and links by using the editing tools within the comments
Within each tool:
- Open the tool within your Project
- In the upper right corner, you will see a “note” icon
- Click the note icon to open and a drop-down will appear
- Click “Open Comments” to open the comments for each tool
- See the instructions above on how to leave comments



View Project Timeline
- Open your Project
- On the left side, a new set of options will appear
- Click on the “Timeline” Button to open your Timeline
- Your Timeline will pop up and you can use the “Edit” button on the top right hand side to edit your dates.
- The Timeline will provide you with Targeted dates best suited for your Project completion date (that you entered in your Charter) as well as best practices.
- Notifications will be sent out to anyone you assign a Tool to.


Export your Project Tools and Project Summary
- Open your Project
- On the left side, a new set of options will appear
- Click on the “Export” button
- A pop-up will appear that will show all available tools (completed tools) that can be exported
- Click on the blue link to download either a PDF or upload to a Google Sheet
- You can also click the “EXPORT ALL” Button to get all of them exported at once!